点击下载微pe工具箱
点击下载最新Win10系统
点击下载最新Win11系统
以上是官方下载地址,如果不知道怎么下载的可以看一下Win10下载教程
点击下载其它各版本系统 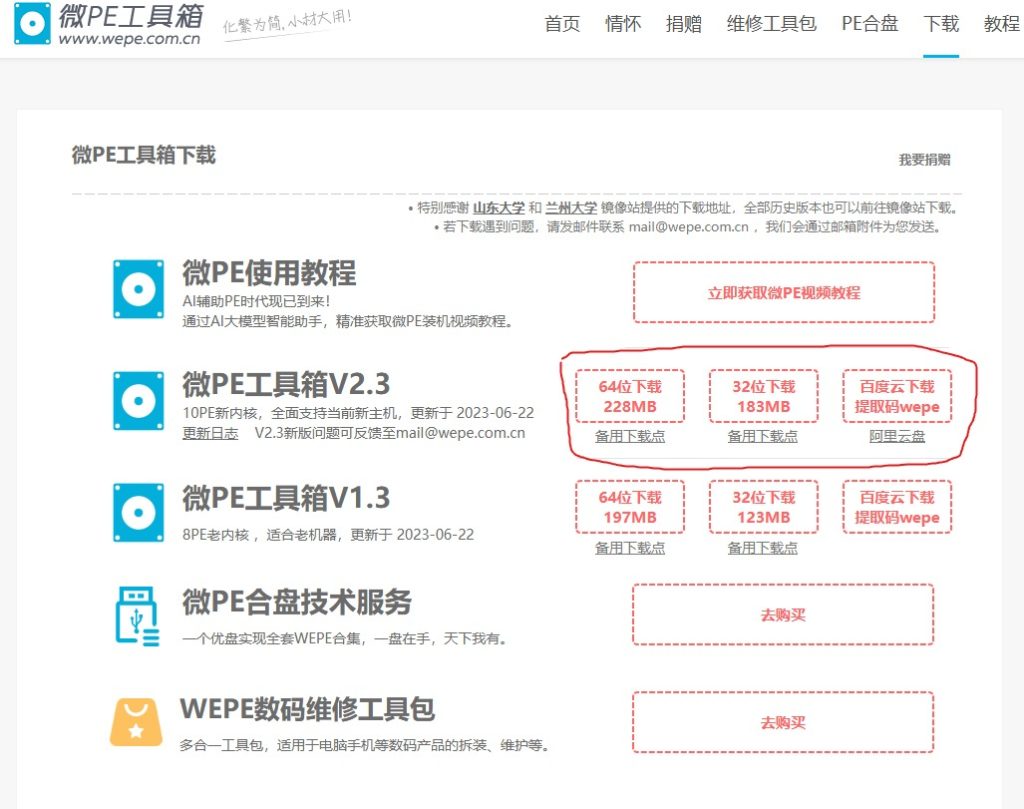 下载完成上面的工具箱和系统后打开微PE工具箱,按图片中的选项勾选,然后立即安装PE到U盘(注意:U盘里面有重要的文件记得备份,点击立即安装后会格式化U盘)
下载完成上面的工具箱和系统后打开微PE工具箱,按图片中的选项勾选,然后立即安装PE到U盘(注意:U盘里面有重要的文件记得备份,点击立即安装后会格式化U盘) 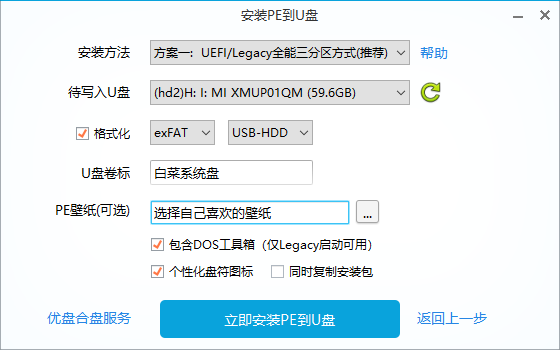 然后复制下载的系统包到U盘
然后复制下载的系统包到U盘 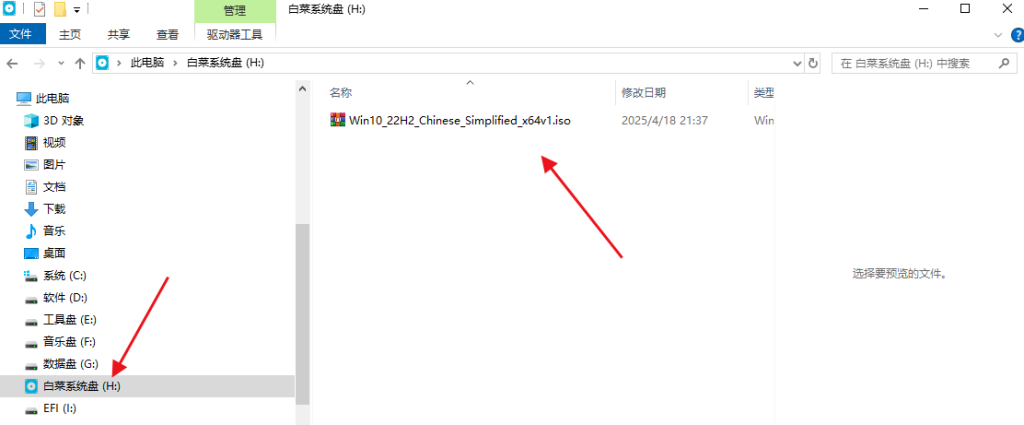 然后拔掉U盘
然后拔掉U盘
将U盘插入需要重装系统的电脑,重装系统的电脑关机,开机后按F12进入BOIS系统,找到BOOT,选择BOOT OPtion#1,将其更改为刚插入UEFI开头的U盘启动,然后按F10保存并重启(快捷键),也可以点击EXIT,点击Save Changes & Reset,点击OK,电脑会自动重启并且进入U盘的PE系统
进入PE系统后的操作
首先给系统进行分区
- 打开分区工具diskgenius(点击电脑磁盘即可查看分区类型自己是什么类型启动就选择对应的分区格式,如果是GPT分区,那就与UEFI启动相对应,如果是Legacy启动引导,那就改为MBR分区,修改分区点击磁盘右键,选择转换分区表类型为MBR格式,点击保存更改,立即更改生效)
- 磁盘分区,点击磁盘,右键,点击删除所有分区,点击是,点击保存更改,依旧点击磁盘,右键,点击快速分区,根据自己的喜好设置好分区,左下角的两个勾选框默认勾选,不要去更改他(创建新esp分区,创建msr分区)固态硬盘需要勾选对其分区到此扇区数的整数倍,否则会影响性能,最后点击确定即可,完成后关闭
- 打开Windows安装器,只需要设置第一项和第三项就可以,第一项点击搜索,找到工具箱,点击系统安装包,点击打开,跳转第三个选项,点击搜索,选择C盘,点击选择文件夹,在选项处选择系统版本,选择后直接点击安装,出现弹窗点击确定即可,等待安装完成,安装完成后拔出U盘点击重启会自动进入系统,剩下的就是自定义电脑设置,教程结束
声明:本站所有文章,如无特殊说明或标注,均为本站原创发布。任何个人或组织,在未征得本站同意时,禁止复制、盗用、采集、发布本站内容到任何网站、书籍等各类媒体平台。如若本站内容侵犯了原著者的合法权益,可联系我们进行处理。

评论(0)